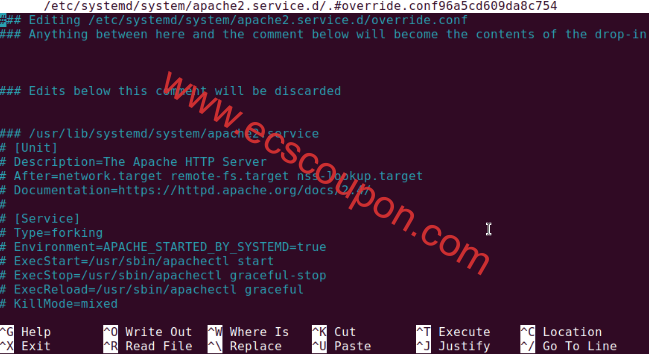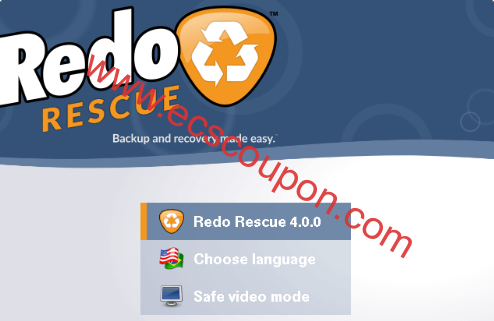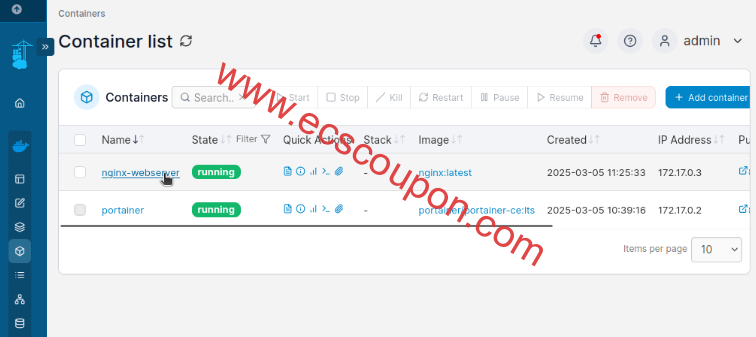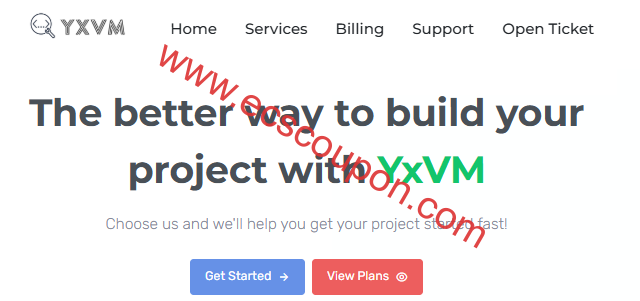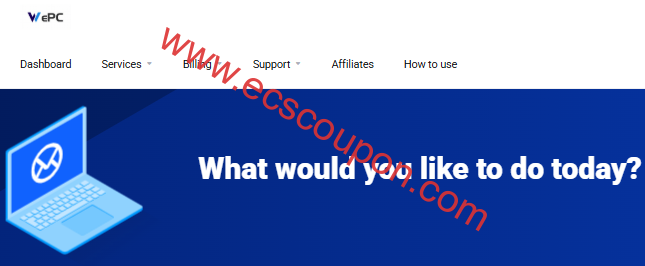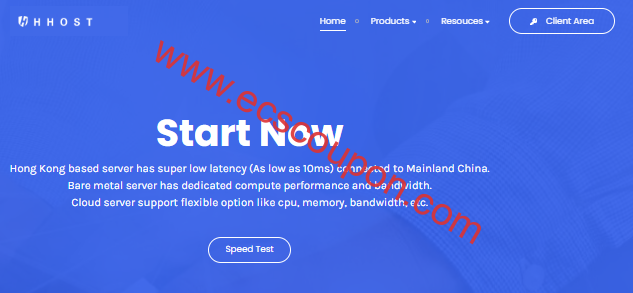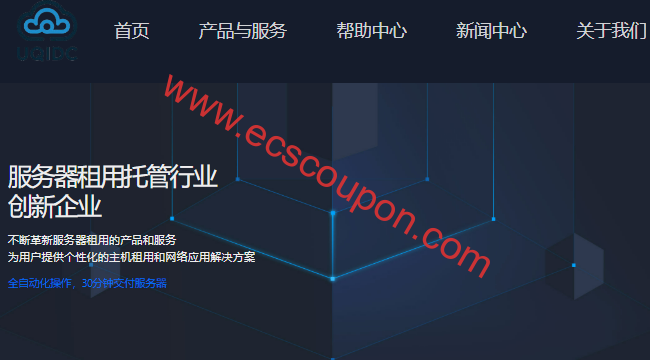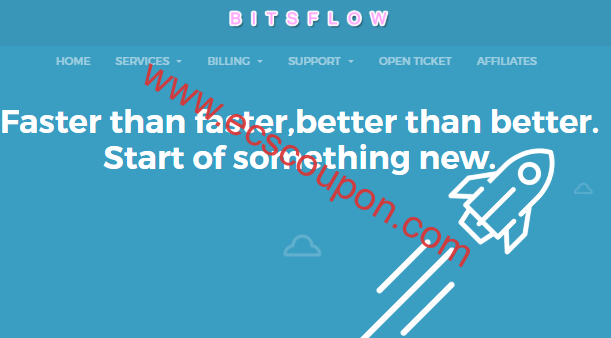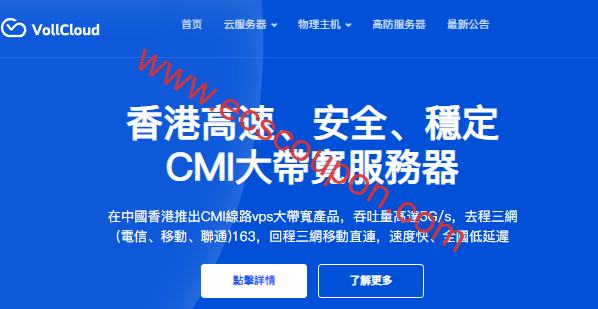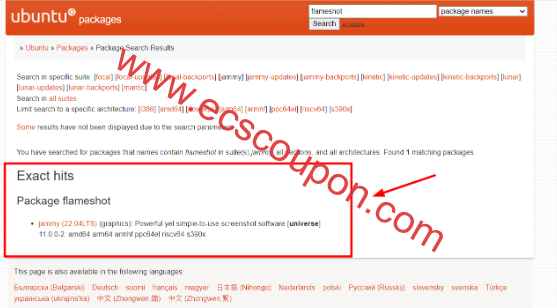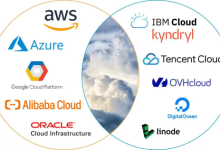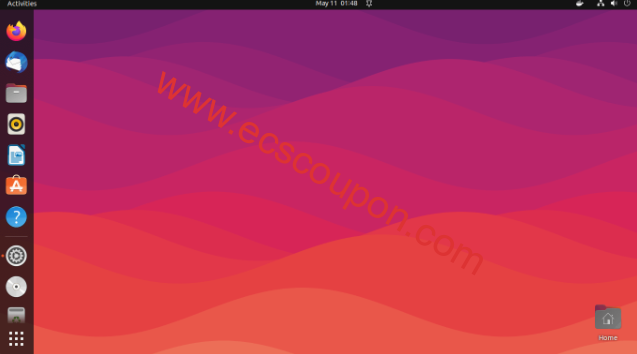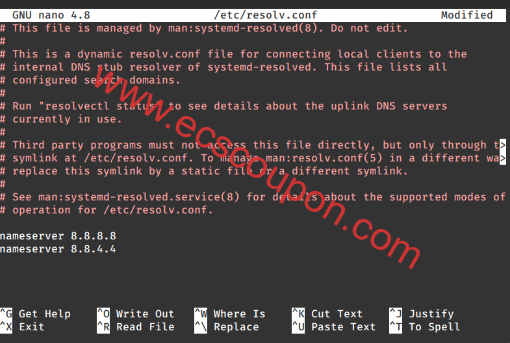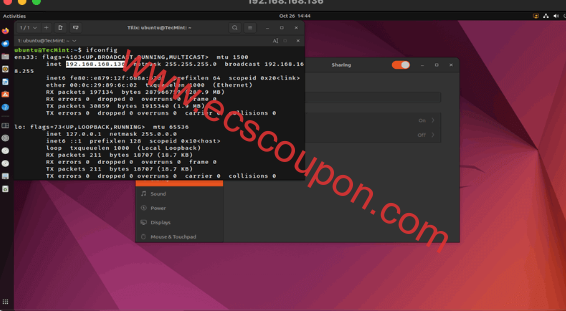众所周知,在Proxmox中,克隆只是虚拟机状态的精确副本。原始虚拟机称为父虚拟机,而副本称为克隆虚拟机。克隆的配置与原始虚拟机的规格相同:主机名、用户名、安装的软件、虚拟硬件和其它配置。
克隆和模板之间的区别在于,模板是一个蓝图,用于创建具有相同计算机资源和配置的新虚拟机。在本文当中,小编将主要介绍如何在Proxmox中创建虚拟机的克隆和模板。
当然,在阅读本文之前,也可以看看我们之前关于Proxmox的相关教程。
在Proxmox中创建虚拟机克隆
在从虚拟机创建克隆之前,需要先将其关闭。在Proxmox仪表板上,右键单击你的虚拟机并选择“shutdown”选项,如下图所示:
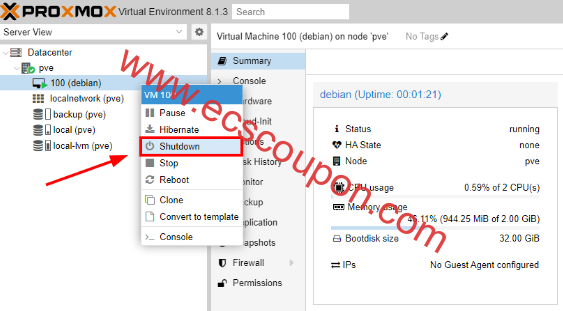
VM关闭后,继续并再次右键单击VM,然后选择“Clone”选项,如下图所示:
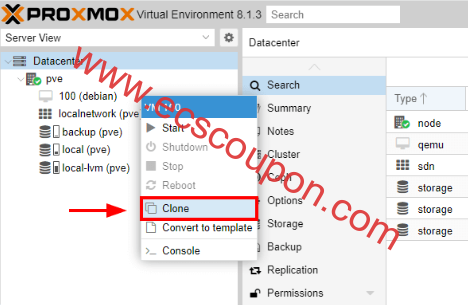
在屏幕上,你将看到弹出对话框。提供你的虚拟机克隆的名称,并确保选择你的存储目标:
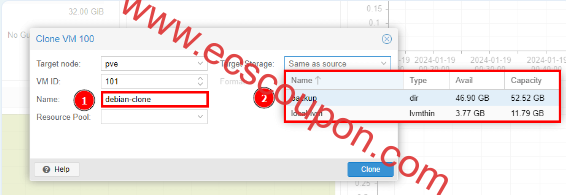
完成后,单击“clone”按钮开始克隆过程:
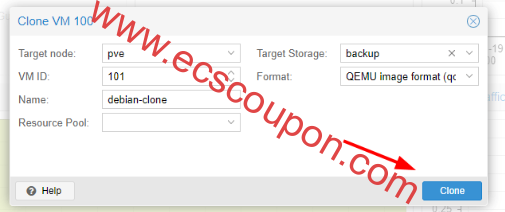
将出现一个任务查看器弹出窗口,指示克隆进度。完成后,你将在末尾看到“TASK OK”通知。单击“close”按钮退出弹出窗口。
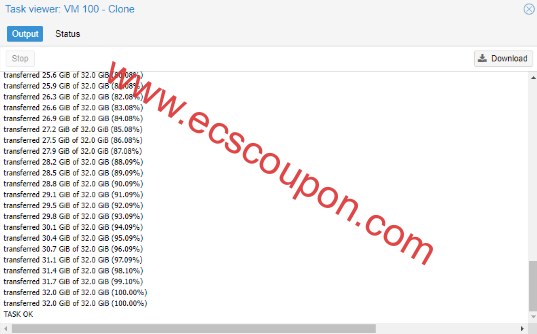
成功创建克隆后,您将能够在左侧边栏的服务器视图中看到它。
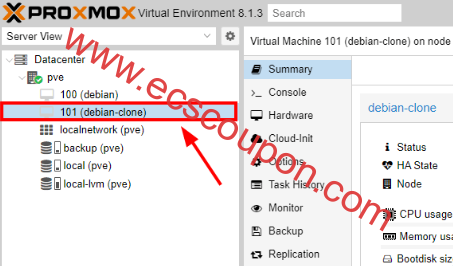
在Proxmox中创建VM模板
要从虚拟机创建模板,请单击服务器视图侧栏上的虚拟机,然后转到最右侧。单击“More”按钮并选择“Convert to template”开始创建模板。
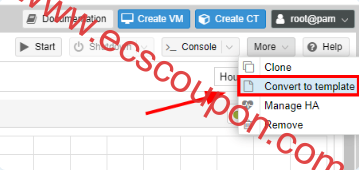
在弹出的确认窗口中单击“Yes”以确认创建VM模板,如下图所示:
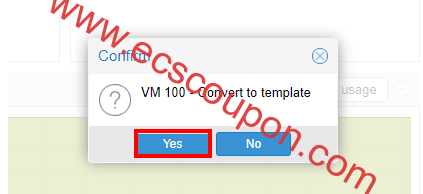
任务查看器将再次显示VM模板创建的进度,等待“ TASK OK ”通知输出,然后单击关闭按钮退出窗口:

创建模板后,您可以通过右键单击并选择“Clone”来对其进行克隆。
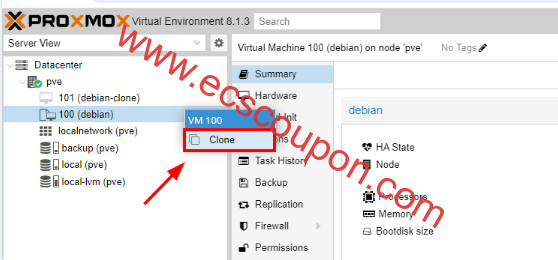
接下来,填写克隆详细信息,包括克隆名称和克隆模式。在本文中的例子,我们选择“Linked clone”作为克隆模式。
Linked clone(链接克隆)和(Full Clone)完整克隆的区别在于,前者与原始模板共享相同的存储,而后者纯粹是自包含的,不共享存储。然后最后单击“Clone”选项:
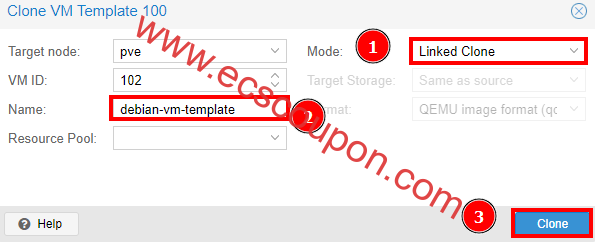
创建后,右键单击克隆并选择“Start”将其打开,如下图所示:
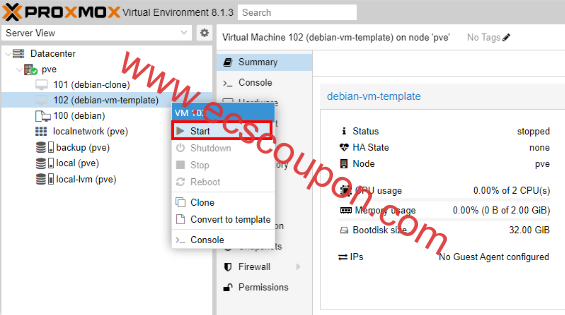
设置到这里,现在你可以继续使用你的虚拟机实例。
总结
正如上述教程设置的那样,从虚拟机克隆和创建模板都非常简单,只需几个步骤就可以完成。以上就是本教程的全部内容,主要介绍了如何从虚拟机创建克隆和模板,希望本文内容对大家有所帮助。
 趣云笔记
趣云笔记