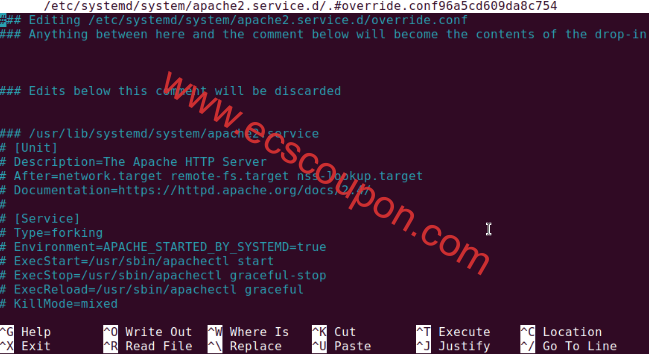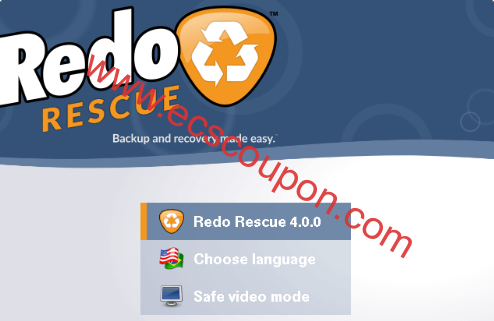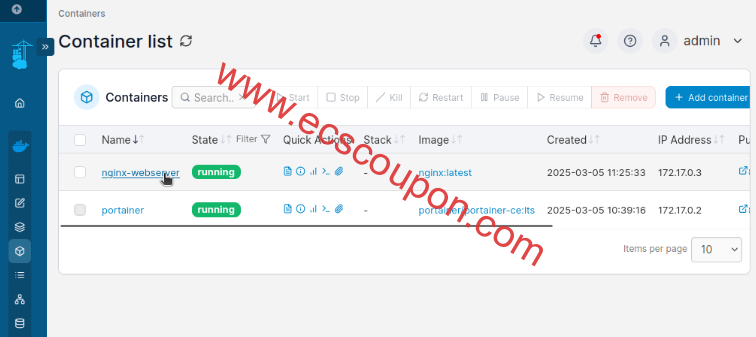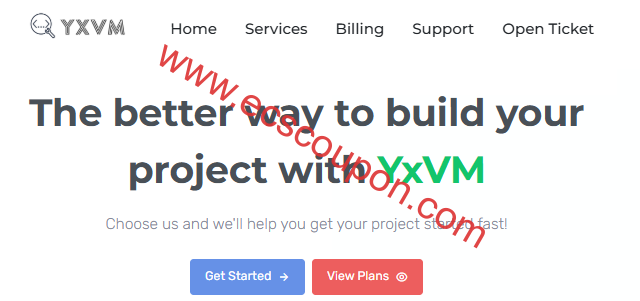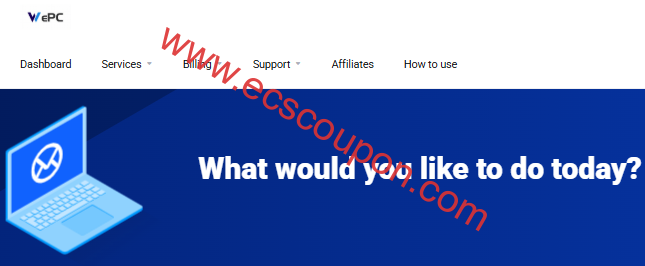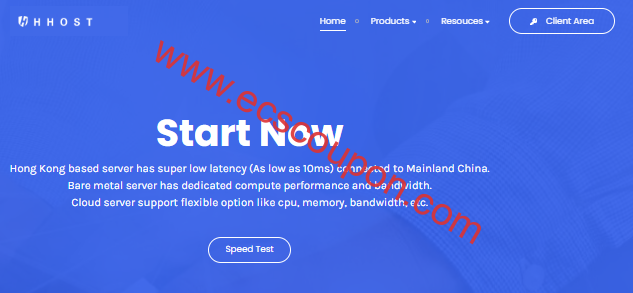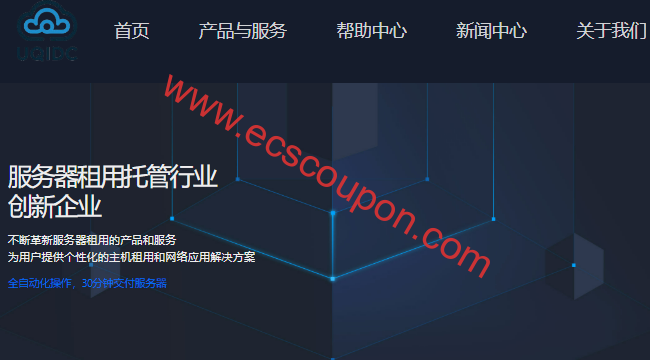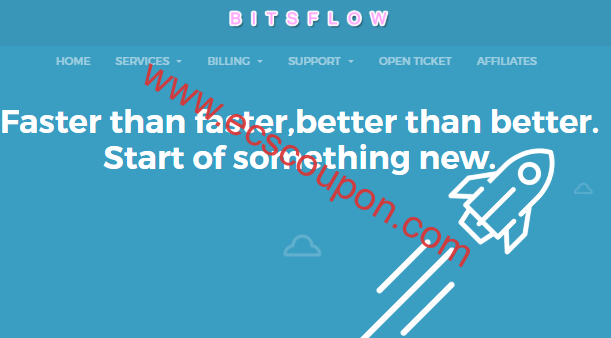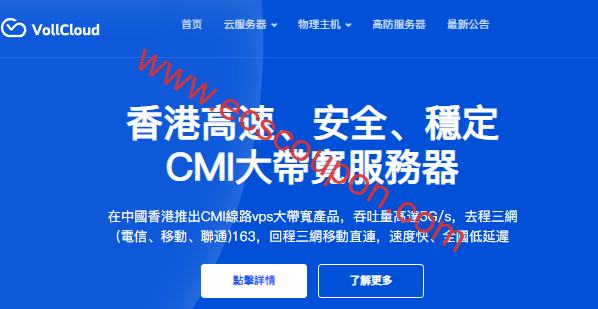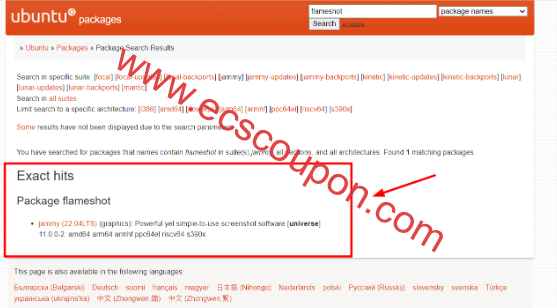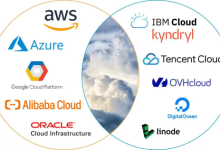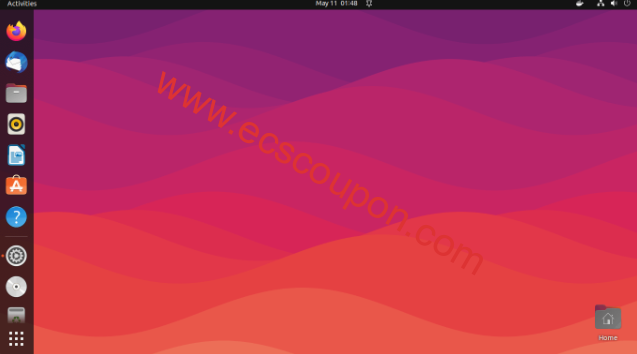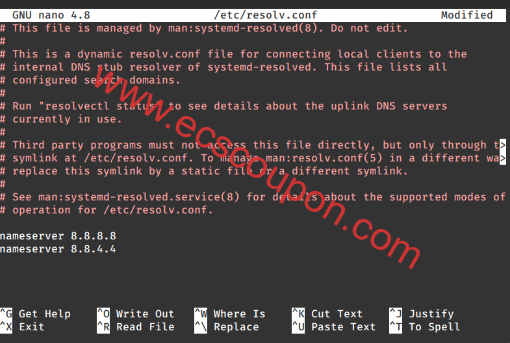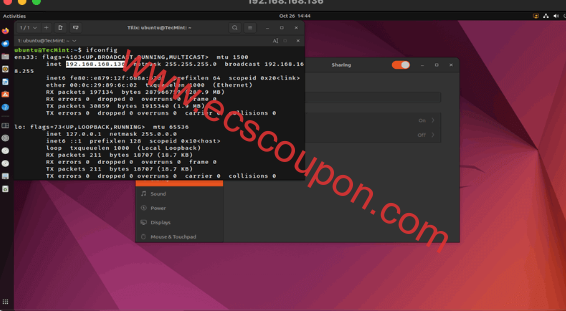在之前的教程中,小编演示了如何在Debian 12系统上安装Proxmox。在本文当中,将进一步介绍在Proxmox上创建虚拟机 ( VM ) 的简单过程。
实际上,创建虚拟机是一个简单的过程,只需几个步骤即可在Proxmox环境中创建虚拟机。如果你还不知道具体的创建步骤,那么一起来看看吧。
前提条件
首先,请确保您具备以下条件:
- Proxmox程序已安装。
- 选择的ISO映像,在本文示例中,主要使用的是Fedora ISO Live映像。
步骤1:将ISO映像添加到Proxmox
在创建虚拟机之前,第一步是确保已将ISO映像上传到Proxmox数据存储。要开始操作,请依次访问Proxmox –> Local (Proxmox) –> ISO images –> Upload。
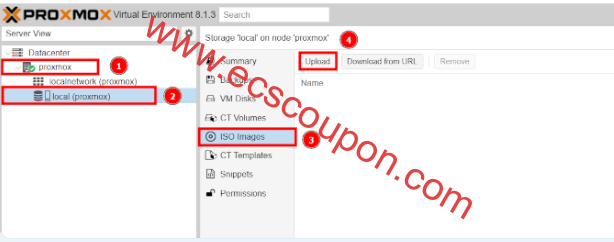
单击“Select File”,选择 ISO 文件,然后单击“Upload”选项:
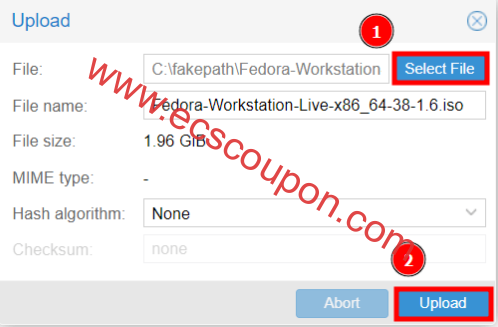
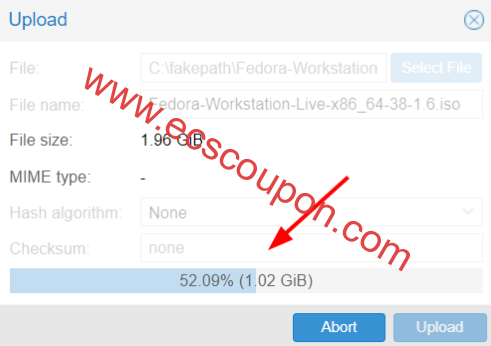
上传完成后,将在任务查看器弹出窗口中看到一些日志消息,确认一切按预期进行:
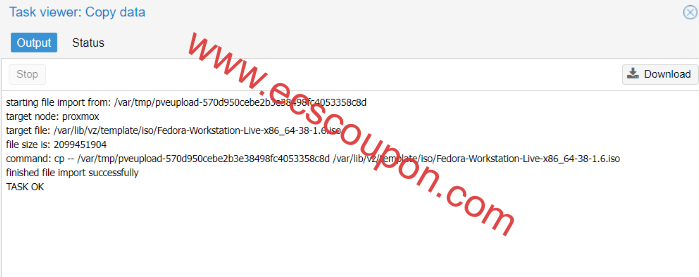
步骤2:在Proxmox上创建虚拟机
现在已经上传了ISO映像,下一步是创建虚拟机。为此,请单击“Create VM ”按钮,如下图所示:
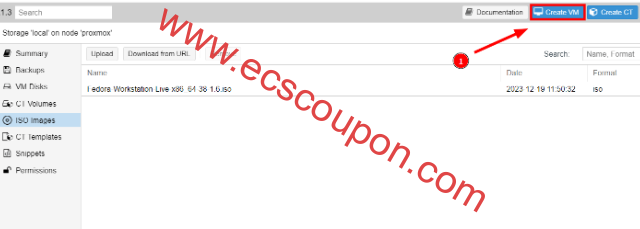
将弹出一个向导,指导你如何安装虚拟机。首先,提供如图所示的虚拟机名称,然后单击“Next”选项:

接下来,单击“ ISO Image”文本框并选择ISO映像文件,然后单击“Next”:
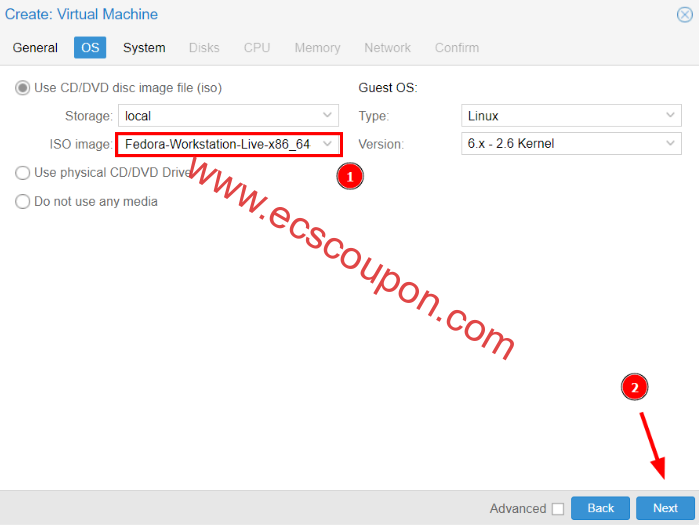
对于“System”选项,保留所有内容不变,然后单击“Next”:
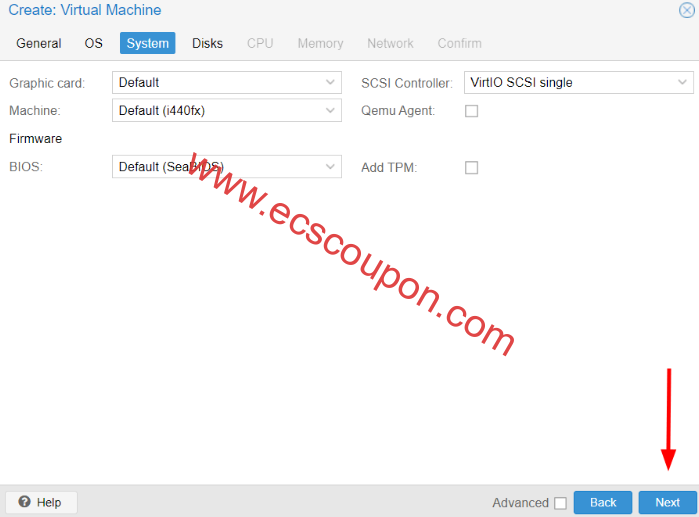
对于“Disks”选项,选择虚拟机文件的磁盘大小和格式,然后单击“Next”:
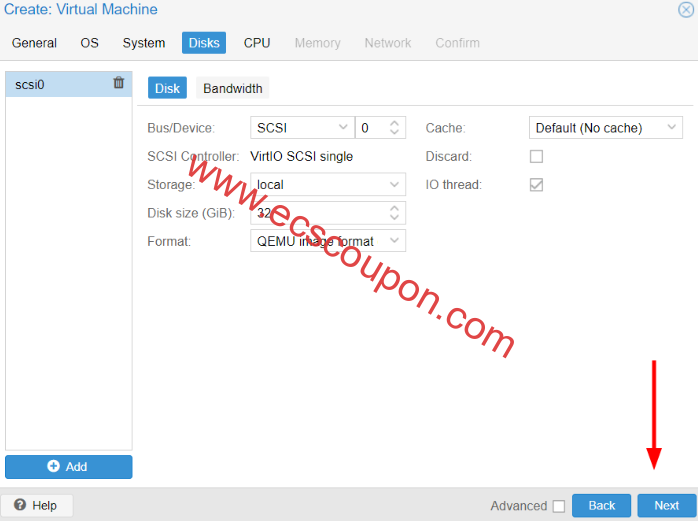
接下来,请务必选择VM插槽数和CPU核心数,然后单击“Next”:
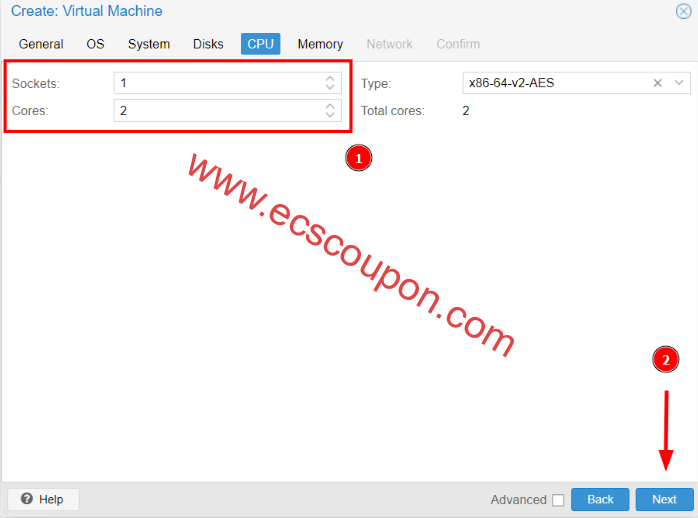
对于“Memory”选项,调整VM的RAM大小,然后单击“Next”:
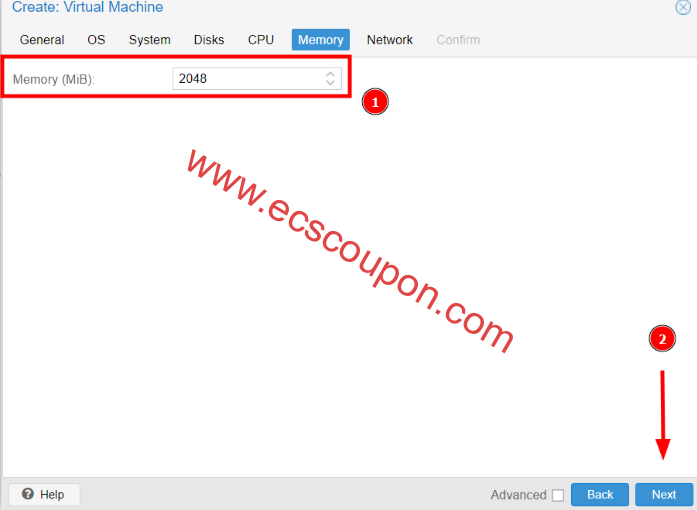
对于网络选项卡,暂时选择“No network device”,因为你尚未配置Linux桥接器。然后单击“Next”:
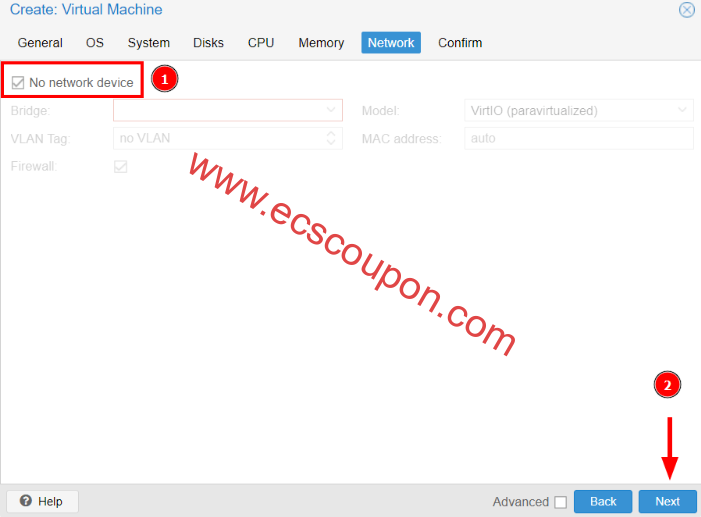
最后,确认所有详细信息并单击“Finish”选项,如下图所示:

步骤3:在Proxmox上启动VM
要启动虚拟机,请按箭头所示点击“Start”按钮。或者,你也可以右键单击虚拟机名称并选择“Start”选项:
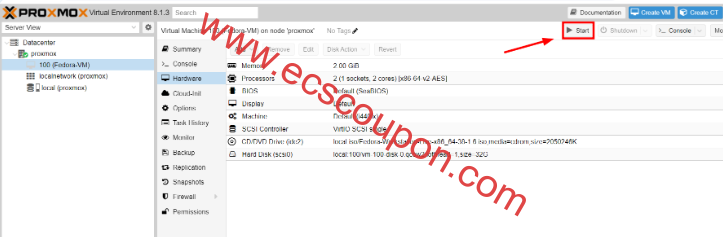
注意:启动虚拟机时可能会遇到以下错误:
“TASK ERROR: KVM virtualization configured, but not available. Either disable in VM configuration or enable in BIOS”
要解决此错误,请转到VM name–> Options –> KVM hardware virtualization,将其设置为“No”:
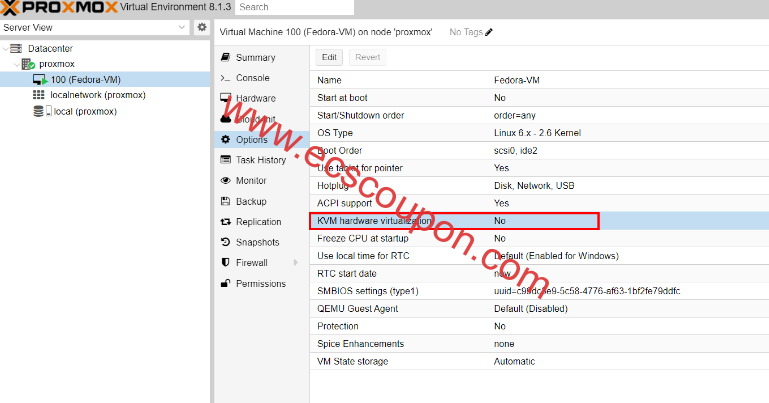
然后继续启动虚拟机。这一次,它将启动,没有出现任何错误。在本文的例子中,我们正在运行一个附加了Fedora ISO映像的虚拟机,下图就是你所看到的结果:

在这里,可以继续安装虚拟机进行后面的详细操作设置。
结论
在上述教程中,主要介绍了如何在Proxmox中创建虚拟机。设置过程相对比较简单,希望大家能够使用自己喜欢的ISO映像文件创建一个虚拟机。
 趣云笔记
趣云笔记