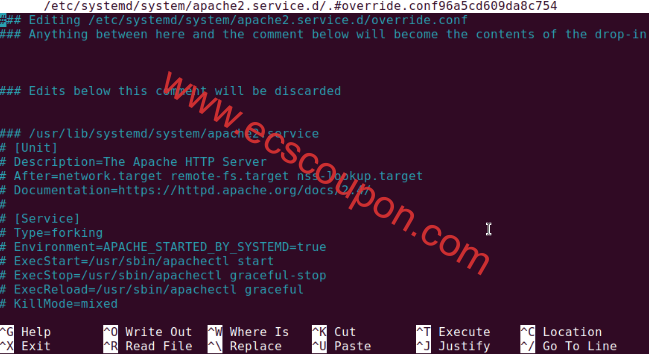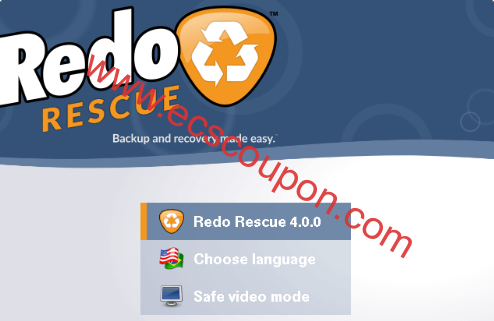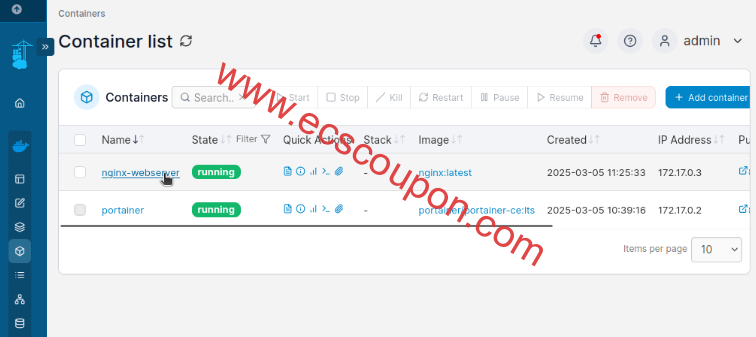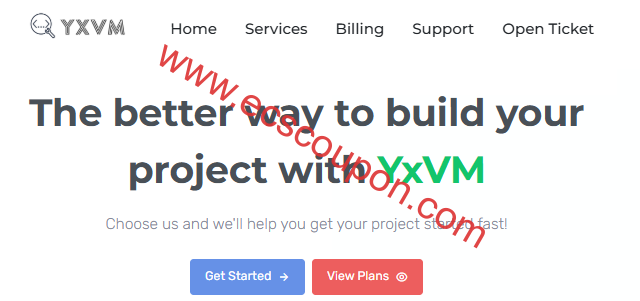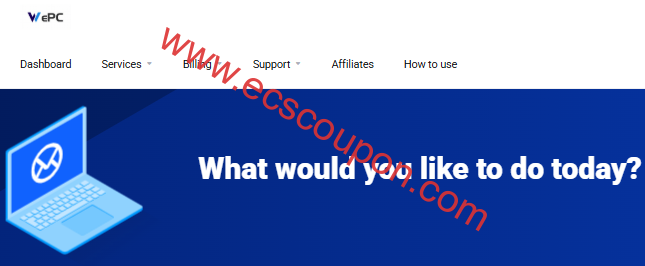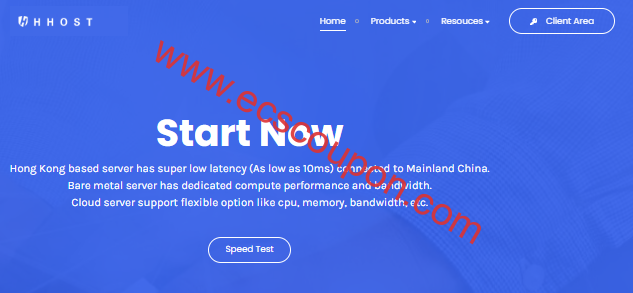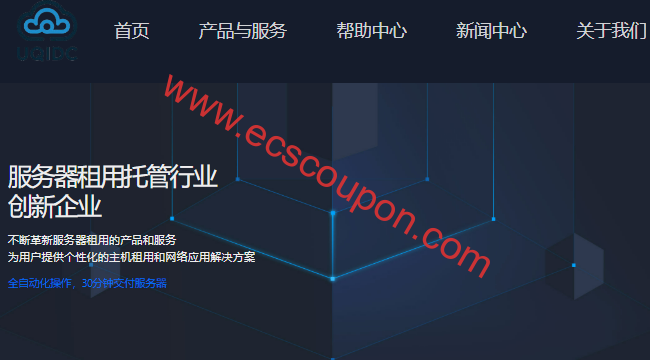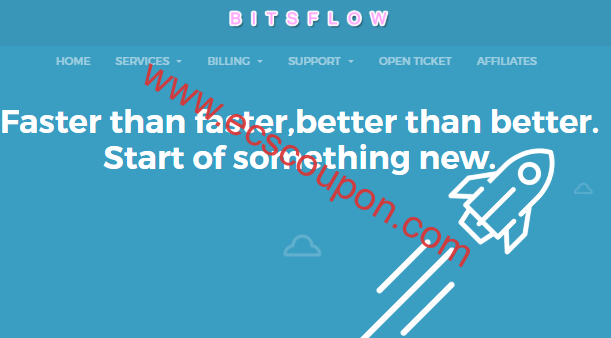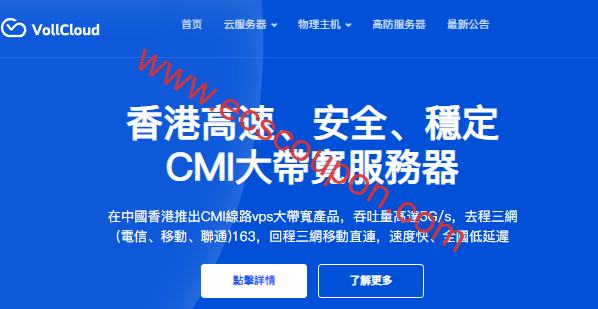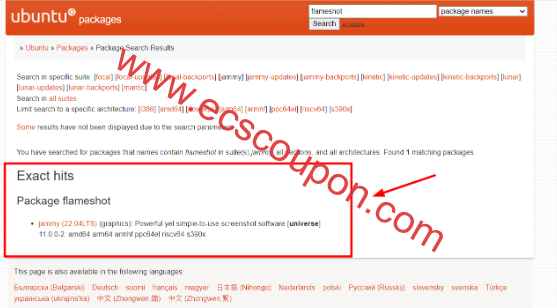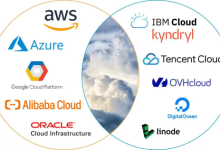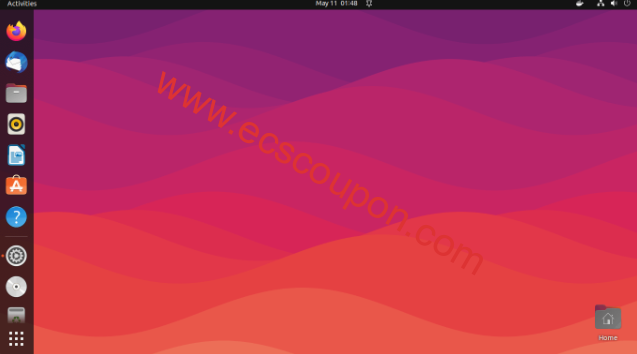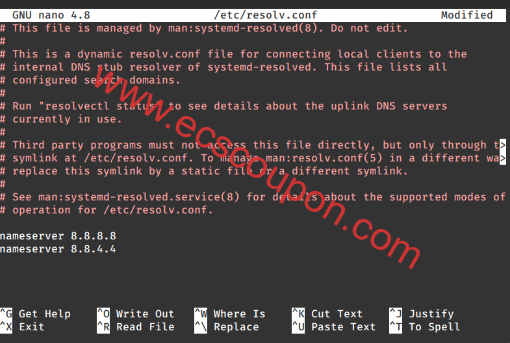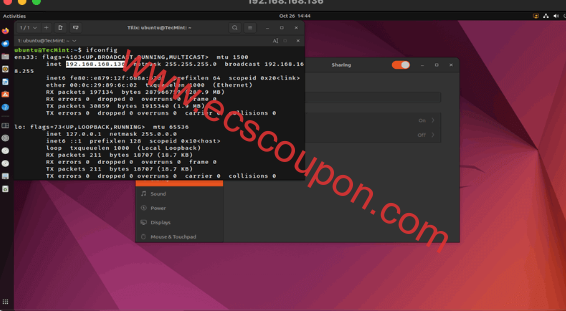FreeBSD是由Berkeley Software Distribution开发的免费类Unix操作系统,它适用于所有主要平台,包括x86_64、IA-32、PowerPC、ARM等,并且主要强调功能、速度和性能稳定性。
FreeBSD被许多顶级IT公司采用,例如NetApp、Nokia、IBM等。FreeBSD仅适用于具有命令行界面的服务器平台,但用户也可以安装任何Linux桌面环境,包括Xfce、 KDE、GNOME等,打造更加用户友好的发行版。
本文将简单介绍在i386和AMD64架构下,使用名为bsdinstall的文本安装实用程序来安装FreeBSD 14.0和配置网络接口(设置静态IP地址) 。
本文环境设置
IP地址:192.168.0.142 主机名:freebsd.ecscoupon.com 硬盘:16GB 内存:2GB
安装FreeBSD 14.0
1、首先访问FreeBSD官方网站,下载适合你架构的FreeBSD安装程序,安装程序有多种不同格式,包括CD、DVD、网络安装、USB映像以及虚拟机映像。
2、下载FreeBSD安装程序映像后,将其刻录到介质(CD/DVD或USB),并在插入介质的情况下引导系统。系统使用安装介质启动后,将显示以下菜单:
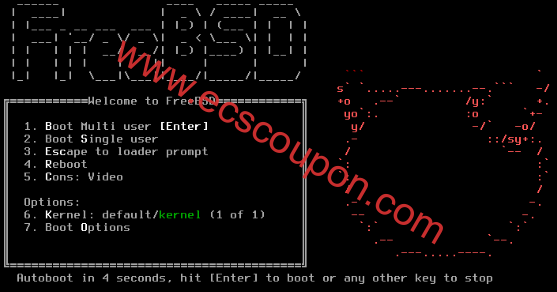
3、默认情况下,菜单将等待(10秒钟)用户输入,然后才启动FreeBSD安装程序,或者可以按“ Backspace ”键继续安装,最后按“ Enter ”键启动FreeBSD。启动完成后,将显示欢迎菜单,其中包含以下选项:
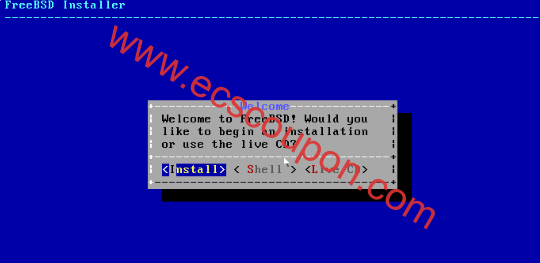
按Enter键选择默认选项“ Install ”,或者可以选择“ Shell ”来访问命令行程序以在安装前准备磁盘,或者选择“ Live CD ”选项在安装前试用FreeBSD。但是,这里小编将使用默认选项“ Install ”,因为我们的目的是安装FreeBSD。
4、接下来,将显示键盘映射列表,默认选择Keymap选项,只需选择默认选项即可继续键盘映射设置:
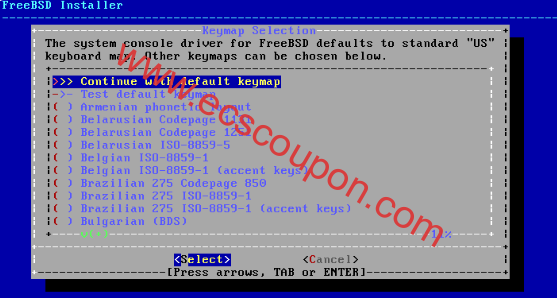
5、接下来,需要为系统指定一个主机名,可以根据自身情况随意设置一个作为主机名(本文是freebsd.ecscoupon.com):
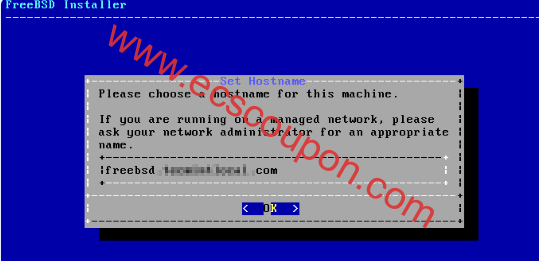
6、选择要为FreeBSD安装的组件,默认情况下每个选项都是预先选择的:
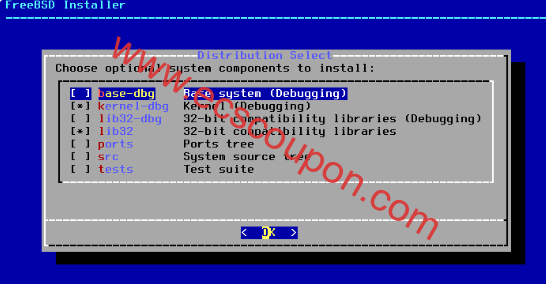
7、接下来需要对安装磁盘进行分区,这里将有四个选择:
- 自动(ZFS):此选项使用支持引导环境的ZFS文件系统自动创建加密的 ZFS根系统。
- 自动(UFS):此选项使用ZFS文件系统自动创建磁盘分区。
- 手动(Manual):此选项使高级用户能够从菜单选项创建自定义分区。
- Shell:此选项允许用户使用 fdisk、gpart 等命令行工具创建自定义分区。
在这里小编将选择“Manual”选项来根据我们的需要创建分区。
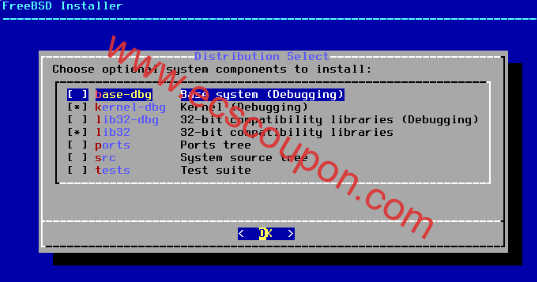
8、选择手动分区后,分区编辑器将打开,其中突出显示驱动器“ vtbd0 ”,并选择“Create”以创建有效的分区方案。
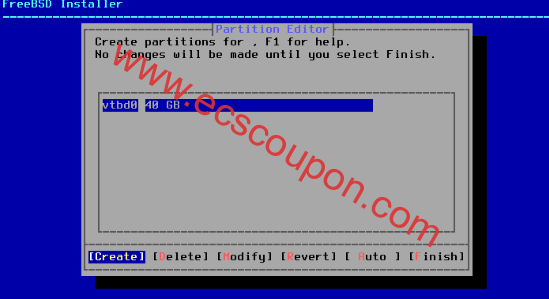
9、接下来,选择GPT创建分区表。GPT通常是amd64计算机最常选择的方法。与GPT不兼容的旧计算机应使用MBR。
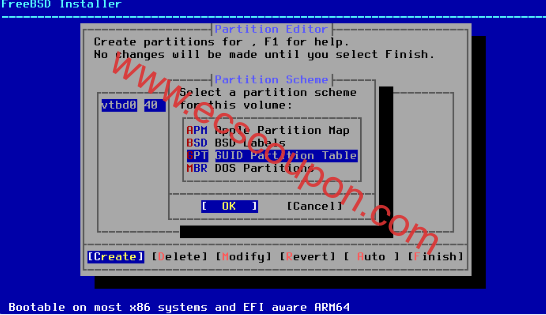 GPT分区已创建成功:
GPT分区已创建成功:
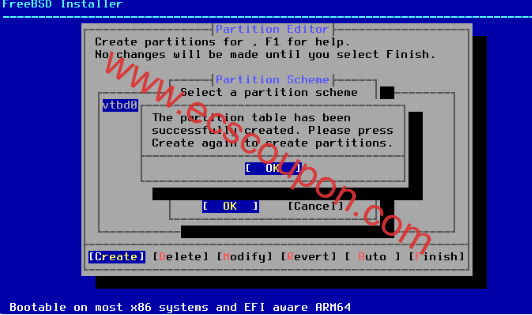
10、创建分区表后,现在可以看到磁盘已更改为GPT分区表,选择“Create‘”来定义分区。
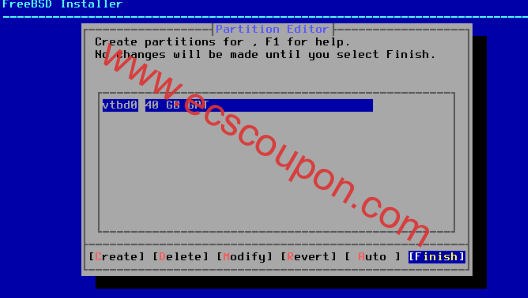
11、现在需要为/boot、Swap、/定义三个分区,这里将按如下方式定义分区大小。
- /boot:大小512MB
- Swap:大小为1GB
- /:大小15GB
选择“Create”逐一定义分区,第一次启动时“Type”需要为“freebsd-boot ”,这里使用的大小是512K,然后按“OK”创建下一个分区交换。
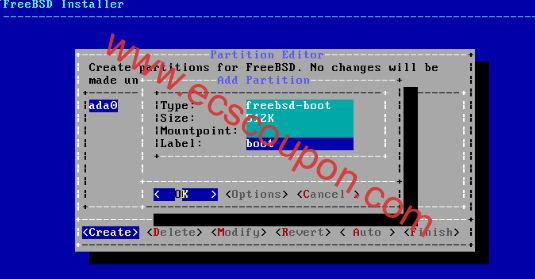
选择“Create”并定义1GB的交换分区,然后按“OK”按钮:
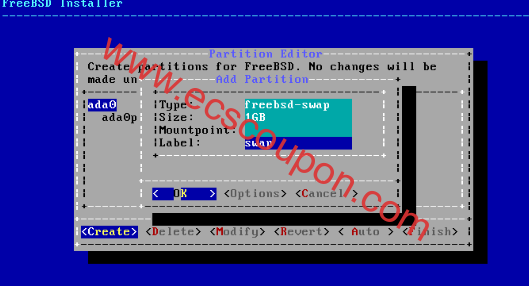
然后再次选择“Create”并定义/分区。现在将剩余大小分给/分区。使用类型为freebsd-ufs,安装点为/:
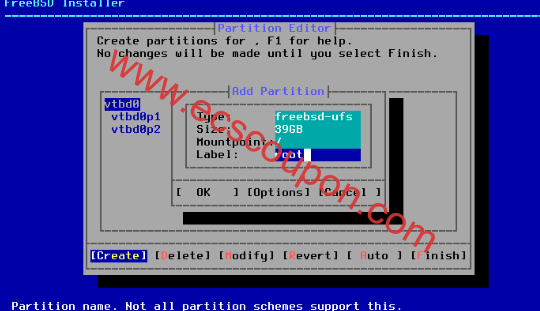
12、创建所有分区后,将得到以下布局。选择“Finish”以继续下一步安装:
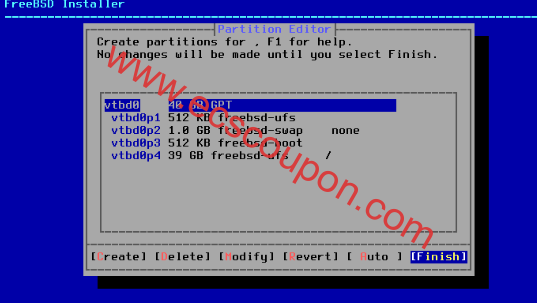
13、创建磁盘后,下一个窗口提供最后一次编辑更改的机会,然后选定的磁盘将被格式化。如果你想进行更改,请选择[ Back ]返回主分区菜单,或选择[ Revert & Exit ]退出安装程序,而不对磁盘进行任何更改。但是,这里我们需要选择“ Commit ”并开始安装,然后按“ Enter ”。
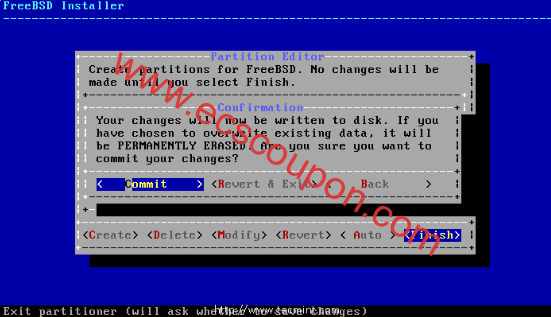
14、安装程序格式化所有选定的磁盘后,就会初始化分区以下载并验证所有选定的组件,然后将下载的组件提取到磁盘,如下图所示:
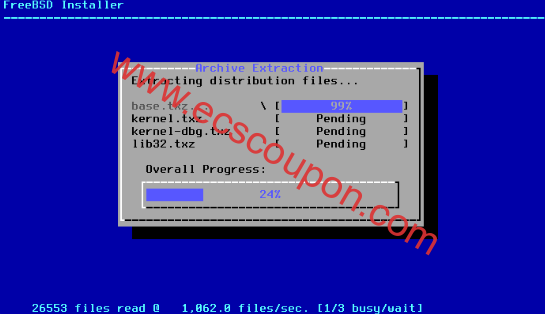
15、将所有请求的分发包提取到磁盘后,下一个窗口将显示第一个安装后配置屏幕。在这里,首先需要为FreeBSD服务器设置“ root ”密码:
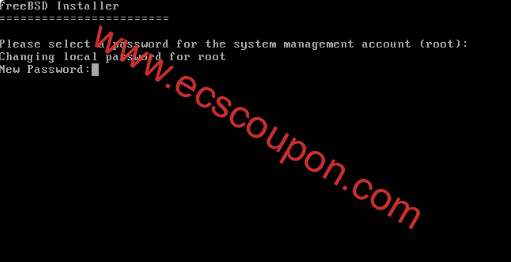
在FreeBSD上配置网络接口
16、接下来,屏幕上会显示可用网络接口列表,选择要配置的接口。这里我只有一个网络适配器。如果你有多个网络适配器,请选择需要使用的适配器,如下图所示:
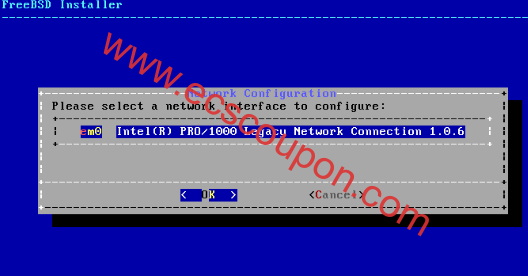
17、接下来,选择是否应在所选以太网接口上定义IPv4地址。这里小编有2个选项来配置网络接口,一是使用DHCP,它会自动为我们的网络接口分配IP地址,二是手动定义静态IP地址。这里为计算机分配一个静态IP地址作为演示,如下图所示:

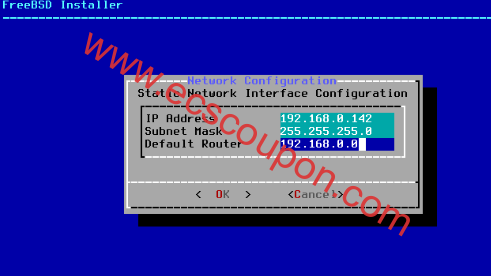
18、接下来,在IPv4 DNS#1和#2中输入有效的DNS服务器IP(例如Google DNS) ,然后按“OK”继续:
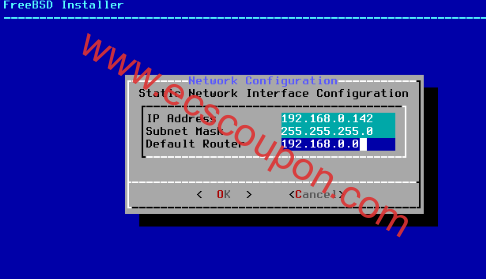
19、下一个选项会提示你检查系统时钟使用UTC还是本地时间,如果不清楚的话,只需选择“NO”即可选择更常用的本地时间:
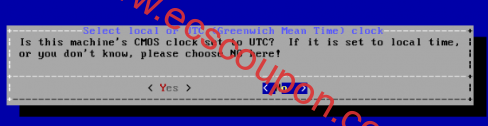
20、接下来的窗口要求你设置正确的本地时间和时区,选择适合自己的地区就可以了:
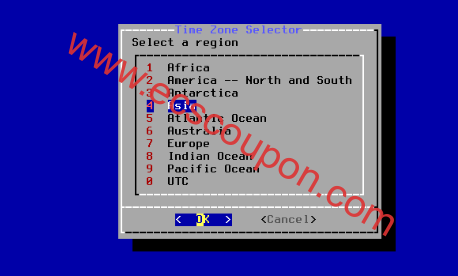
21、接下来,选择你想要在系统启动时启动的服务:
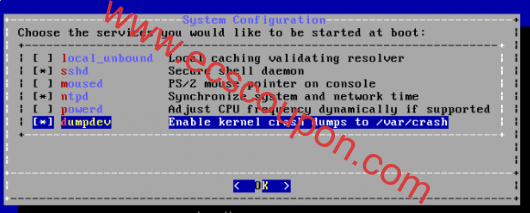
22、接下来要求你创建至少一个用户帐户以非root帐户登录系统,以确保系统更加安全。选择 [Yes] 添加新用户:
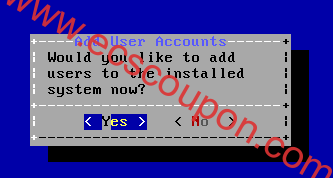
按照提示输入用户帐户所需的信息(例如用户“ tecmint”),如下图所示:
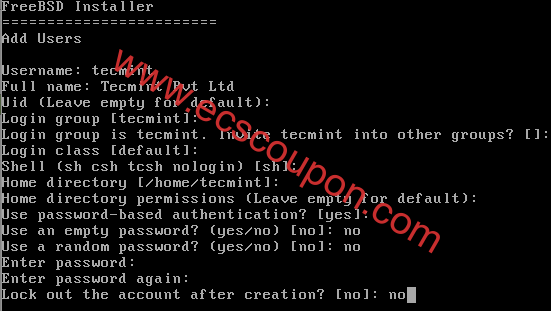
输入上面的用户信息后,将显示摘要以供查看。如果创建用户时出现错误,请输入NO并重试。如果输入的所有内容均正确,请输入YES创建新用户:、
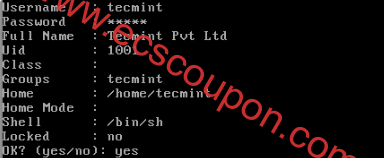
23、配置完上述所有内容后,将有最后一次修改或更改设置的机会。完成任何最终配置后,选择“Exit”,如下图所示:
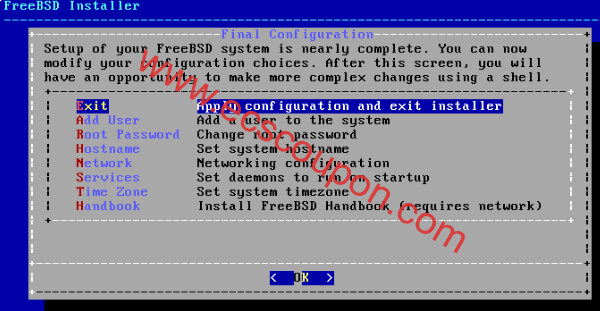
24、安装完成后,选择’ Reboot ‘重新启动系统,并开始使用你的新FreeBSD系统:
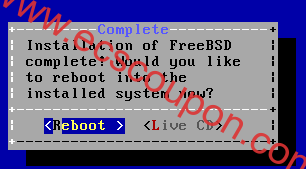
25、重启系统完成后,可以在终端上登录其中的一个帐户,默认情况下,拥有在安装过程中创建的root和tecmint 。可以登录root帐户并检查系统信息,例如IP地址、主机名、文件系统磁盘空间和发行版本。
# hostname # ifconfig | grep inet # uname -mrs // To get the Installed FreeBSD release version. # df -h // Disk space check.
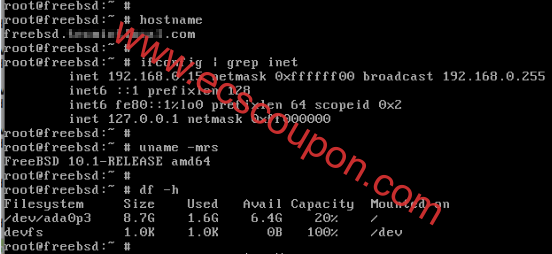
结论
在上面的教程中,小编主要介绍了安装和配置FreeBSD系统的详细方法。需要注意的是,在安装之前,务必下载好适合自己的FreeBSD安装程序,并且将其刻录到USB,然后方可按上面的教程进行操作。如果你需要安装使用FreeBSD 14.0系统的话,那么不妨安装上述的方法进行设置吧。
 趣云笔记
趣云笔记